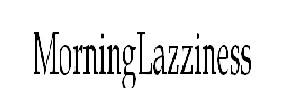Think of a photographer’s portfolio as their calling card. The images they choose to represent themselves can say a lot about what they have to offer, and how creative they are.
I’m a big fan of using Lightroom Presets for creating portfolios because they can speed up your workflow. When you’re trying to show off many different images, presets are the best way to keep everything consistent and looking professional. But I also know that not everyone knows how to use presets in lightroom. Sometimes they can add a lot of time to your workflow, not save any time at all. It can create more work if you don’t have a system for using presets.
Sometimes they can add a lot of time to your workflow, not save any time at all. It can create more work if you don’t have a system for using presets.
So here’s a list of ways that I’ve been using Presets for Lightroom in my photography portfolio…
1. Sort Your Images Into Portfolio Categories
Before you start any sort of editing, it’s a good idea to know what your overall portfolio plan is. What are the different kinds of images that you want to present? And then within each category, how many pictures do you have?
One way that I like to do this is by sorting all the photos into folders on my hard drive. I create one folder for each category of images. So in my case, the categories might be:
- Film Photography
- Nature/Wildlife
- Landscape
- Travel
I know that I have around 30 images per category, so this takes care of organizing my files ahead of time. Then when it comes to editing and adding the images to my portfolio, I know where each image needs to go.
Creative Market
2. Use The Best Lightroom Presets For Each Portfolio Category
Once you have all your photographic images sorted into folders on your hard drive, it’s time to start editing. And the first step is choosing which preset will work best for each type of photo that you’ll be working with. Most of the time I find myself using one Lightroom Preset per category, but if you have a few images that are different from the rest, you can consider using 2 or more presets on each photo.
For example, I know that my travel portfolio will contain images of people and street scenes. So I use a separate preset for each (VSCO Free 01 and VSCO BW 03). But my nature photos are mostly landscapes, so it makes sense to use the same preset on all those images.
3. Make Your Adobe Lightroom Presets Work For You
Once you have your preset package ready, it’s time to use them. But there are different approaches that you can take, depending on what workflow makes the most sense for your situation. Since I’m using presets as part of my portfolio site, I try to work quickly with these images so they can be added to the main portfolio page in an organized way. But this workflow is only possible if the presets are easy to use.
You may browse the available lightroom presets on Creative Market.
A: Attach A Preset To Your Import Process (For Organizing Your Photos)
One thing that I like to do is attach my preset package to my import process for organizing photos into folders on my hard drive. Some people might be scared of creating a preset that can override camera metadata, but I’m not worried about this. If you already have folders created for your portfolio categories (as described in point #1), it makes sense to use those same names for your folders on the hard drive.
Once you have your presets attached to your import process, it’s super easy to tell Lightroom where each photo should go. All you need to do is make sure that the correct preset is selected for each category before importing the photos into their new folder on your hard drive.
Creative Market
B. Use Free Lightroom Presets For Quick Edits (For Organizing Your Photos)
Another approach that I like is to use presets for quick editing. Let’s say you want all your wildflowers photos to look the same, but you don’t have time to go through each one and create a detailed edit. All you need to do instead is attach your preset package (with all the folders inside) to your import process as described in point #3a.
But then, instead of using the Import function to organize your photos, you use the Export function to quickly get rid of all the settings that don’t need to be there (like keywords and copyright info). Then attach a preset package with a single item to bring back only the basic metadata (like copyright info) and shutter speed/aperture/ISO. All these settings can be changed after the fact with just one click.
4. Don’t Forget The Details
My last tip has to do with the details. Again, this workflow might not work for everyone, but I think it’s really helpful when you want to add images quickly and make them look good at the same time. In my case, I love using presets from VSCO film because they bring out all the details in my photos, making them look even better than the original JPEGs.
Since I don’t have enough time to use these presets for all my portfolio images, what I do instead is attach a preset package like “Lightroom Mobile Collection: VSCO Film 01” to each category folder (e.g., food and travel). This means that I don’t have to go through each image again and make it look like what comes straight out of a VSCO camera. Instead, it’s already done for me in just one click.
Takeaway
I know this workflow might not work for everyone, but I wanted to share it because it has helped me a lot with organizing and editing my portfolio. It’s also nice to have preset packages that you can easily attach to different import or export processes.